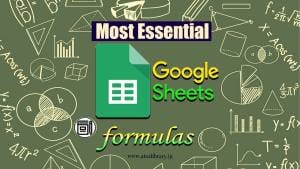Introduction
The IMPORTRANGE in Google Sheets is a powerful function that allows users to import data from one spreadsheet to another. Whether you need to consolidate data from multiple sources, collaborate with team members, or simply organize your information more effectively, the IMPORTRANGE function can be incredibly useful.
In this guide, we will explore how to use the IMPORTRANGE function in Google Sheets. We will explain how the function works and provide examples to help you understand and apply it effectively.
Understanding the IMPORTRANGE Function
The IMPORTRANGE function in Google Sheets is a powerful tool for importing data from one spreadsheet to another. Here’s a detailed explanation of how it works and the steps involved:
1. Specifying a Data Range for Import with IMPORTRANGE
You start by specifying the source spreadsheet’s URL and the range of cells you want to import into your current sheet. This allows you to pinpoint the exact data you need, ensuring precision in your imports.
2. Importing Data from CSV Files Using IMPORTRANGE
IMPORTRANGE also supports the import of data from CSV files, which are commonly used for storing tabular data. By using this function, you can seamlessly bring in CSV data from one sheet to another, streamlining your workflow.
3. Importing Data from TSV Files Using IMPORTRANGE
Similarly, IMPORTRANGE facilitates the import of data from TSV (Tab-Separated Values) files. This feature enables you to efficiently transfer TSV-formatted data across different sheets, enhancing collaboration and data management.
By understanding these fundamental aspects of the IMPORTRANGE function, you can harness its capabilities to streamline your data import processes within Google Sheets.
Setting Up and Using IMPORTRANGE in Google Sheets
The IMPORTRANGE function in Google Sheets allows you to import data from one sheet to another, even if they are in different spreadsheets. It’s a powerful function that can save you time and effort when working with multiple sheets or collaborating with others.
To set up and use the IMPORTRANGE function, follow these steps:
- Open the destination spreadsheet where you want to import the data.
- In an empty cell, enter the following formula:
=IMPORTRANGE("spreadsheet_url", "sheet_name!range") - Press Enter to import the data from the source sheet into the destination sheet.
- Replace “spreadsheet_url” with the URL of the source spreadsheet.
- Replace “sheet_name” with the name of the sheet from which you want to import data.
- Replace “range” with the range of cells you want to import (e.g., A1:C10).
- Example Formula: =IMPORTRANGE(“https://docs.google.com/spreadsheets/d/1spU_8F4-aeNTADdrENWpN1styVoaV93iOazhQVT0Hg”, “sheet1!A2:D”)
Once you set up the IMPORTRANGE function, it will dynamically update whenever there are changes in the source sheet. This means that any changes made to the source sheet will automatically reflect in the destination sheet.
Using IMPORTRANGE is an efficient way to consolidate and analyze data from multiple sources within Google Sheets. It enables collaboration and simplifies workflows by allowing you to work with live data across different sheets and spreadsheets.
Troubleshooting Common Issues and Limitations with IMPORTRANGE in Google Sheets
When working with the IMPORTRANGE function in Google Sheets, you may encounter common issues that can affect the smooth functioning of data import. Understanding these issues and knowing how to troubleshoot them is essential for a seamless experience. Here are some common problems users may face and how to address them:
1. Addressing Errors Related to URLs, Sheet Names, and Ranges in IMPORTRANGE Formulas
- Ensure that the URL provided in the IMPORTRANGE formula is correct and accessible by the receiving document.
- Double-check the sheet names and ranges specified in the formula to ensure they exist in the source document.
2. Dealing with Permissions and Access Control when Using IMPORTRANGE in Google Sheets
- Verify that you have been granted explicit permission to access the source document.
- If you encounter permission errors, reach out to the owner of the source document to request access.
By troubleshooting these common issues related to URLs, sheet names, ranges, named ranges, and permissions, you can ensure that your IMPORTRANGE formulas work as intended without encountering unexpected errors or disruptions.
Remember that understanding these troubleshooting techniques will empower you to effectively resolve any issues that may arise when using the IMPORTRANGE function in Google Sheets.
Conclusion
Mastering the IMPORTRANGE function in Google Sheets is a valuable skill for efficient data import. By understanding how to specify a data range for import, importing data from CSV and TSV files, and setting up the function correctly, users can easily bring in external data and incorporate it into their spreadsheets.
I encourage readers to fully explore the potential of the IMPORTRANGE function in Google Sheets. Experimenting with different use cases will not only deepen your understanding of this powerful tool but also empower you to harness its capabilities for your own projects. So go ahead and dive into the world of imported data in Google Sheets!
FAQs (Frequently Asked Questions)
What is the IMPORTRANGE function in Google Sheets?
The IMPORTRANGE function in Google Sheets allows users to import data from one spreadsheet to another. It is a powerful tool for data import and manipulation within the Google Sheets environment.
How does the IMPORTRANGE function work in Google Sheets?
The IMPORTRANGE function works by specifying a data range for import from a source spreadsheet to a destination spreadsheet. It can also be used to import data from CSV and TSV files.
How can I set up and use the IMPORTRANGE function in Google Sheets?
To set up and use the IMPORTRANGE function in Google Sheets, use the formula =IMPORTRANGE("spreadsheet_url", "sheet_name!range") in a blank cell.
What are some common issues and limitations with the IMPORTRANGE function in Google Sheets?
Common issues with IMPORTRANGE include errors related to URLs, sheet names, ranges, and permissions/access control. The guide provides troubleshooting tips to address these issues effectively.